さくらレンタルサーバーにお名前.comで取得した独自ドメインを設定してみましょう。
作業順番は以下のとうりです。
1. wordpressに新url(独自ドメイン)を設定する
2. さくらサーバー・サイドの設定
3. お名前.com ・サイドの設定
1. wordpressに新url(独自ドメイン)を設定する
最初にWPの 設定 -> 一般設定 -> 独自ドメインをinputします。

WPへの新url設定を忘れると、以後の操作が不可能になります。
設定・保存すると「エラー状態」になりますが、これは一時的な状況で、すべての設定が終わると正常に作動しますのでパニックにならないでください。
さくらサーバーへ独自ドメインの登録
ドメイン/SSL設定を開き、「新しいドメインの追加」をクリック

「5.他社で取得したドメインを移管せずに使う」を選択し、
「ドメインの追加選択へ進む」をクリック

他社で取得した「ドメイン名」を入力し、送信する。
(さくらサーバーの名義人とドメイン取得者の名義が同一であること)

ドメインを確認し、送信する。

これでさくらサーバーに新ドメイン名が登録されました。
あとは、直接設定を続けるか、一度登録を確認するか・・

一度ドメイン名を確認してみました。
新ドメインを選択「変更」をクリック

ドメイン詳細設定画面で、「www付与無し」と対象フォルダを選択する。
これでさくらサーバーでの設定は終了です。

お名前.com に「新ドメイン」をさくらサーバーで使用する旨の紐づけをおこなう。
管理画面から「ネームサーバー設定、変更」から「ネームサーバー」情報を入力」にさくら用の情報「ns1.dns.ne.jp, ns2.dns.ne.jp」を入力する

これですべての作業が終了です。
あとは新ドメインのWWWでの設定が完了するまでお待ちください。
数時間から、数日かかる場合もあります。
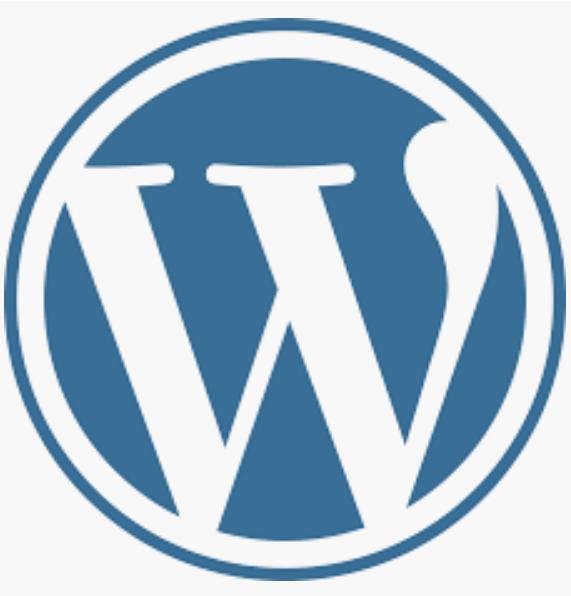
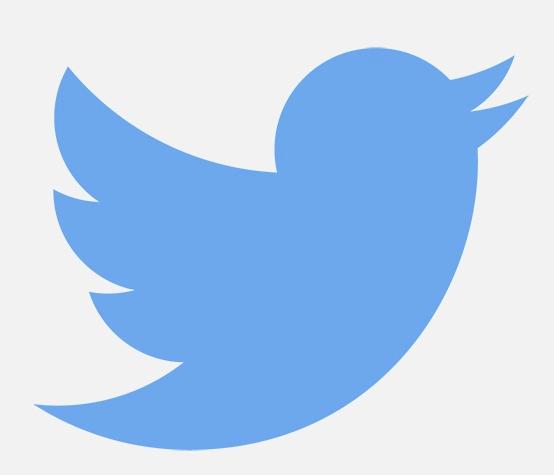

コメント