目次
- イントロダクション
- ワードプレス・操作ガイド
- 1. サーバー・プロバイダー 【開く】
- 2. ワードプレス のインストール 【開く】
- 3. ワードプレス 管理画面の説明 【開く】
- 4. テーマの選択 【開く】
- 5. テーマ の カスタマイズ 【開く】
- 6. サイト名・説明 を設定する 【開く】
- 7. 独自ドメイン設定 【開く】
- 8. 記事カテゴリーを設定 【開く】
- 9. ナビゲーター・サイドバーのメニュー設定 【開く】
- 10. プラグインとは & 搭載プラグイン 【開く】
- 11. 記事を書いてみよう 【開く】
- 12. 記事を 彩る 【開く】
- 13. 検索エンジンに登録する 【開く】
- 14. サイトへの訪問者を調べる 【開く】
- 15. SNSと連動させる 【開く】
- 16. メインテナンス
- 17. 質疑応答
- 受講への準備
- やまゆりのサーバーでは、設定だけでホームページが完成
イントロダクション
知ってる、知らないで 大きな差が出る
a 全体を選択する
c コピーする
v 貼り付ける
x 切り取り
f 検索窓を開く
r 検索窓を開く
z 元に戻す
y 元に戻すをキャンセル
マウスにある回転部分を前に回す
-> 画面の拡大
マウスにある回転部分を手前に回す
-> 画面の縮小
0 画面の拡大、縮小を 初期表示に戻す
KeyBoard上段にある「F-key」
f5 Web表示の 再読み込み表示
f7 カタカナ変換
f10 英文字変換
shift・keyを押しながら スペースキーを押す 半角スペース
IE,Firefox,Chrom 等の使い方
マルチ・タグ & タグ・ドラッグで 分割
タスクバー 右端の 最小化、最大化、元に戻す、閉じる
ボーダーにカーソルを載せドラッグ、大 <=> 小
フォントサイズを 125% にする
デスクトップで右クリック、画面の設定から・・・
便利ツール
Rapture => Rapture 画面切り取りソフト
FastStone Capture => http://www.aplusfreeware.com/categories/mmedia/FastStoneCapture.html
― 画像アプリが無かったら
GIMP => GIMP2.8
1. ホームページ とは 【開く】
1990年代にIBMからウェブ・サイト作成ツール「ホームページビルダー」が発売され急速なウェブ-サイトの増加に寄与しました。
それはいいのですが、本来ならウェブ-サイトのトップページを指す「ホームページ」が「ウェブ-サイト」と混同して用いられるようになり、やがて定着してしまいました。
ホームページの作成は簡単で、下のように記述して「html」の「拡張子」保存するとサイトが完成です
<html>
<head></head>
<body>
<p>ホームページの作り方</p>
</body>
</html>
これに色色な要素を付加していって皆さんが目にするサイトになっています。
例えば
<title>サイト名</title>
<meta name="description" content="サイト詳細情報">
<meta name="robots" content="noindex,nofollow">
2. ホームページ と 集客 【開く】
チラシも、twitterもFacebookも、インスタグラムもホームページも
目的を達する為の道具です。
目的を達成するために、最適の道具を利用するべきです。
最高の結果を出すためには、最高の企画が必要です。
企画作りに全精力を注ぎこみましょう。
勿論、改善活動の基礎の基礎、PDCA を回して改善を続けていきましょう。

情報共有が目的の場合
「非公開公開(ログインすると見える)」を利用する方法もあります。
3. ホームページ、ブログとワードプレスの関係 【開く】
時系列に記事が並んでいます
ホームページは「独立した記事」の集合体です
ワードプレスは、
ブログとホームページの合体したもので
固定ページ(ホームページ)、投稿ページ(ブログ)が用意されています。
4. ワードプレスの構造 【開く】
便宜的に「WP-Engin」と呼んでるMysqlを含んだ左側の部分は専門家の分野、
右側がテーマと呼ばれる我々が関与する分野となります。

PCで表示されたページの構造は下のようになっています

4角で囲まれた部分がDIV(division)と呼ばれ、このDIVの集合体でページは構成されています。
このDIV毎にそのスタイルを設定していきます。
幅、高さ、境界線の太さ、色、その中の文字のサイズ、色、等等です。
プログラム言語、HTMLとCSS、そしてプラウザ(IE、サファリ
、クロム等)との協業で複雑なサイトを表示しています。
ワードプレス・操作ガイド
1. サーバー・プロバイダー 【開く】
やまゆりで契約している「さくら・サーバー」の B,C,Dの部分となります。

2. ワードプレス のインストール 【開く】
サービス・プロバイダー・管理画面から クイック・インストール機能で簡単にインストールできます。
今回はすでにインストールしてありますので詳しい説明は控えます。
3. ワードプレス 管理画面の説明 【開く】
管理画面は、使用するテーマやプラグインによって違ってきます。
今回はテーマ「Twenty-Fifteen」を例にして説明します
青字はプラグインを示します
– ダッシュボード – サイト情報表示
– WP Copy Protect — サイトのコピーを防止する
– 投稿 — ブログ形式の記事投稿画面
– メディア — 画像、PDF等のコントロール
– リンク — 他サイトへのリンクの設定
– 固定ページ — ホームページ形式の記事投稿画面
– コメント — コメントの管理画面
– 外観 — テーマの編集画面
– プラグイン — 追加機能の管理
– ユーザー — ログイン出来るユーザーの管理
– ツール — サイト管理ツール
– 設定 — 諸機能の設定管理ル
- 一般 タイトル、キャッチ等
- 投稿設定
- 表示設定 トップ記事の選択、検索エンジン・インデクス可否
- ディスカッション コメント関係
- メディア 画像サイズ設定等
- パーマリンク 記事URLの設定方法
- プライバシー プライバシーポリシー表示設定
- Akismet Anti-Spam スパム攻撃に対処
- Addquicktag – クイックタグ管理
- XML-Sitemap 検索エンジン用サイトマップ
- NewStatPress 簡易アクセスカウンター
4. テーマの選択 【開く】
1. 登録済みから選択
2. WP に登録されているテーマから選択
3. 有料のテーマを購入した時とかウェブからダウンロードしたテーマを使用する
– 登録済のテーマを選択する

– WPサイトでのテーマの選択と登録

– 外部からのテーマ登録

* ZIP 形式のみ対応しています
5. テーマ の カスタマイズ 【開く】
ヘッダー画像、背景色、右・左サイドバー等の変更ですが選択したテーマ毎に手法が違います。
今回は「Twenty-Fifteen」を使って説明します
(Twenty-Fifteenを含むテーマは、日々改善されていますので、
カスタマイズされた部分が上書きされないように「子テーマ」を作って、これをカスタマイズしていきます。
今回はテーマの変更はしませんので参考情報です)


6. サイト名・説明 を設定する 【開く】
やまゆりのサイトをレンタルされる時の URL 設定
‘http://asao.jeez.jp/希望の文字/’
‘http://asao.xii.jp/希望の文字/’
何方かを選んでください
7. 独自ドメイン設定 【開く】
yamayuri.ne.jp の様な URL の設定が可能です。
やまゆりのサーバーをご利用の方の対応は検討中です
8. 記事カテゴリーを設定 【開く】

9. ナビゲーター・サイドバーのメニュー設定 【開く】

– メニューを選択、又は新メニューを作成する
– メニューに追加する「固定ページ」「投稿」「カスタムリンク」「カテゴリー」から追加する
– メニュー構造内のメニューの順番はドラッグ&ドロップして変更する
– リンクが無い親メニューを作成するには
カスタムリンク -> URL に # を入力してメニュー作成
メニュー構造内のメニューを開いて # を削除する
– メニューが出来上がったら
下図「トップメニュー」にチェックマークを入れると「ナビゲーター」にメニューが表示される
サイドバーに表示させたかったら「ソーシャルリンクメニュー」にチェックを入れる

– 次に、「外観 -> ウィジェット」を開くと「ブログサイドバー」が表示される
ここに、左サイドから「ナビゲーションメニュー」をドラッグ&ドロップする
右端の矢印をクリックし、「メニューを選択」で表示したいメニュー名をセットする

– テーマ「Twenty-Fifteen」にはナビゲーターの設定が無く「メインメニュー」となっている

– 「メインメニュー」は「左サイドバー上部」に表示される

** 固定ページを自動追加にチェックを入れると、新しく作成した固定ページが自動的にメニューに追加されていく
10. プラグインとは & 搭載プラグイン 【開く】
「車の追加オプション」のように機能の追加と考えてください
以下のプラグインを用意しています。
必要なプラグインを 有効可 してご利用ください
– AddQuicktag — クイックタグの追加・管理
– Akismet Anti-Spam — スパムから保護
– All in One WP Security — セキュリティの向上
– Autoptimize — サイトのサイズ縮小
– Contact Form7 — 問い合わせフォーム
– Contact Form DB — 問い合わせフォームのBKUP
– Delete-Revision — 投稿のリビジョンを削除
– Disable Google Font — Open-Fontを利用しない
– Delete-Revision — 投稿のリビジョンを削除
– Fudousan Tweet old post — 記事の自動ツイート
– Google Doc Embedder — PDF等の表示
– Google XML Sitemaps — 検索エンジン用のサイトマップを自動作成
– ImageMagick Engine — 画像のリサイズ
– Intuitive Custom Post Order — 投稿順序変更
– NewStatPress — 簡易アクセスカウンター
– No Category Base — URLからCategory名を外して短縮
– PDF Embedder — PDF の直接表示
– Protect Upload — Uploadディレクトリーの保護
– Remove Query String From Resources — サイトの保護
– SAKURA RS WP SSL — さくらの簡易SSL有効可
– Sticky Posts in Category — カテゴリー表示で記事をTOP表示
– TS Webfonts For SAKURA RS — モリサワフォント利用可
– USER Role Editor — 登録ユーザーの権限変更
– WP-Multibyte Patch — DBCSでの不具合を一括修正
– WP-CopyProtect — サイトのコピー、複製防止
– WP-Optimize — WP 最適化
– WP Database Backup — サイトのバックアプ
– Login Lockdown – 不正ログイン対策
11. 記事を書いてみよう 【開く】
- ビジュアル(WYSIWYG)
word を使う人はこちらをお使いください
- テキスト(HTML)
ここでの記事作成の説明はテキスト・モードが対象です
- クイックタグ
投稿窓の上にあるのがクイックタグで色・サイズを変更したい文字を選択し(反転させる)てクイックタグをクリックする。

- AddQuicktag(Plugin使用)
新たなクイックタグが必要になれば、設定からAddQuicktagを選択して追加する
12. 記事を 彩る 【開く】
・ 画像、PDF の入れ方
記事の編集フィールドにカーソルをおいてから「メディアを追加」をクリックする

ここに画像・PDFがあれば、画像/PDFをクリックします
無かったら、 ファイルをアップロード をクリック

ここに 画像/PDFを ドラッグアンドドロップ するか
ファイルを選択 をクリック

ファイルマネージャーが表示されるので画像/PDFを選択してから、ファイルを開くをクリック

画像/PDFを選択してください

「キャプション(画像下に表示される)」「代替テキスト(読み上げ)」「説明」「配置」、
「リンク先」から「メディアファイル」、
「適切な画像サイズ」を選択してから{投稿に挿入」をクリック


画像 と PDF では挿入した時、スタイルが
異なります(上が PDF、下が 画像 です)

<a href="http://asaoyamayuri.sakura.ne.jp/furu/wp-content/uploads/2018/10/180928.pdf">クラフト展</a>
“[“pdf-embedder url="http://asaoyamayuri.sakura.ne.jp/furu/wp-content/uploads/2018/10/180928.pdf" title="クラフト展8"”]”
PDFを直接表示しないでリンクだけにしたい場合には
一時的にプラグイン『 Google Doc Embedder』をオフにするか
下を
“[“pdf-embedder url=>> <a href ="http://asaoyamayuri.sakura.ne.jp/furu/wp-content/uploads/2018/10/180928.pdf"title="クラフト展8"”]”</a>と書き換えてください(下のようになります)
<a href="http://asaoyamayuri.sakura.ne.jp/furu/wp-content/uploads/2018/10/180928.pdf">クラフト展8</a>
・ 動画の入れ方
- 貼り付けるyoutube動画を表示する
- 共有するをクリック

- コピーをクリック

- 記事に張り付ける url の後ろは空白にする事

2. youtubeに自作動画をアップする
- gmail でログインし、youtubeをクリック

- +映写機をクリックし、動画をアップロードをクリック

- アップロードする動画ファイルを選択


- 公開し、表示されたURLをコピーし記事に張り付ける

注: 動画、音楽ファイルも画像と同様に扱えますが、容量、負荷の点から動画は推薦できません。
音楽ファイルはご利用ください
・ 文字サイズ、文字の色を変える

着色したい文字列を選択・反転させてから、
上の「フォント・サイズ・色 ・・・」をクリックします
すると下のように<span> </span>タグで挟まれます。
<span style="font-size:0.9em">文字サイズを変更</span>
<span style="color:red">文字色を変更</span>
<span style="font-size:0.9em;color:red">文字サイズと文字色を変更</span>
青字の部分がフォントサイズの指数ですので 1.5em ->0.5em のように、
赤字の部分が着色する指数ですので red->green のように変更します。
| Pixels | em | Pixels | em |
|---|---|---|---|
| 6px | 0.375em | 19px | 1.188em |
| 7px | 0.438em | 20px | 1.250em |
| 8px | 0.500em | 21px | 1.313em |
| 9px | 0.563em | 22px | 1.375em |
| 10px | 0.625em | 23px | 1.438em |
| 11px | 0.688em | 24px | 1.500em |
| 12px | 0.750em | 25px | 1.563em |
| 13px | 0.813em | 30px | 1.875em |
| 14px | 0.875em | 35px | 2.188em |
| 15px | 0.938em | 40px | 2.500em |
| 16px | 1.000em | 50px | 3.125em |
| 17px | 1.063em | 60px | 3.750em |
| 18px | 1.125em | 80px | 5.000em | 100px | 6.250em |
| black | gray | silver | white |
| blue | navy | teal | green |
| lime | aqua | yellow | red |
| fuchsia | olive | purple | maroon |
・ リンクを張る
リンクしたいサイト名を選択・反転させてから、上のLINKをクリックします

リンク先の URL を 入れてください。
リンク先を別ページで表示させたい時は チェックマークを入れてください

・ 表の作り方
| 柿 | 100円 |
| 梨 | 150円 |
表の各内容を <TD> xxxx </TD> で挟みます。
上の表では
<TD> 柿 </TD> <TD> 100円 </TD>
と2個並べてから、これを <TR>・・・</TR> で挟みます
梨の分も作成し全体を <TABLE>・・・・</table> で囲めば表が出来上がります。
<table>
<tr><td>柿 </td><td>100円 </td></tr>
<tr><td>梨 </td><td>150円 </td></tr>
</table>
あとは、縦横に必要な個数だけ td,td を並べて行ってください。
* 見やすいように大文字を使いましたが、小文字を使用してください
・ 箇条書き
- 柿 100円
- 梨 150円
各行を <li> xxxx </li> で挟みます。
そして、全体を <ol>・・・・</ol> で囲めば箇条書きが出来上がります。
<ol>
<li>柿 100円 </li>
<li>梨 150円 </li>
</ol>
ol は番号付き、ul は番号無しの箇条書(リストとも言います)用です。
・ 文章の書き方


文は 短いフレーズで 改行してください
文と 文の間に空白を作りましょう
デカ文字 や 色文字の 使い過ぎには注意しましょう
訪問者(ターゲット)に違和感を抱かせないように
・ 引用
他のサイトや、新聞記事などは「引用符で囲むのがルールです」
<blockquote>引用文</blockquote>
13. 検索エンジンに登録する 【開く】
– Google Search Console
– Google XML Sitemaps
14. サイトへの訪問者を調べる 【開く】
15. SNSと連動させる 【開く】
16. メインテナンス
世に蔓延するスパムからサイトを守るためには メインテナンス は絶対必要です。
日々、WP,Theme,Plugin等はスパム対策に努力して、結果としてアップデートを継続しています。
下図のような赤字が現れたら「更新」をクリックしてください。


このアップデートと、パスワードの管理だけがスパムからサイトを守る唯一の方法です。
「パスワード を簡単なパスワード に変更しないでください!」
17. 質疑応答
受講への準備
- ホームページを作る目的を明確にする
- サイト名、サイト紹介文を用意する
- お気に入りのヘッダー画像があれば持参
- ノートパソコン持参
ノートパソコンに以下のアプリをインストール
やまゆりのサーバーでは、設定だけでホームページが完成
- ワードプレス インストール済
- テーマ x 5 インストール済
- 推奨プラグイン インストール済
- 独自ドメインは後日対応サポート
jeez.jp
websozai.jp
2-d.jp
netgamers.jp
tank.jp
razor.jp
rulez.jp
matrix.jp
spawn.jp
dojin.com
sakuratan.com
halfmoon.jp
ivory.ne.jp
opal.ne.jp
topaz.ne.jp
mints.ne.jp
sumomo.ne.jp
mokuren.ne.jp
mail-box.ne.jp
sakuraweb.com
jpn.org
x0.com
squares.net
rgr.jp
rdy.jp
skr.jp
eek.jp
flop.jp
whoa.jp
noob.jp
achoo.jp
bona.jp
chew.jp
crap.jp
grats.jp
grrr.jp
rash.jp
thyme.jp
amaretto.jp
mimoza.jp
nyanta.jp
xii.jp
deko8.jp
o0o0.jp
undo.jp
saloon.jp
rojo.jp
daynight.jp
gokujou.biz
saikyou0.biz
fubuki.nfo
180r.com
rossa.cc
kokage.cc
nazo.cc
x0.to
silk.to
rusk.to
sakura.tv
from.tv
kirara.st
講師プロファイル 【開く】
・ VM,Noteでの業務プログラム開発に参画
・ 2000年頃からウェブページの作成を始める、
・ オンライン講座でWordPress入門、SEO入門の講師を務める
・ 作成サイト
– 麻生ジャラン(旧広報プロジェクト)
– AKIMOTO SHIGERU
– 新やまゆりサイト (作成中)
– 企業サイト・通販サイト等多数
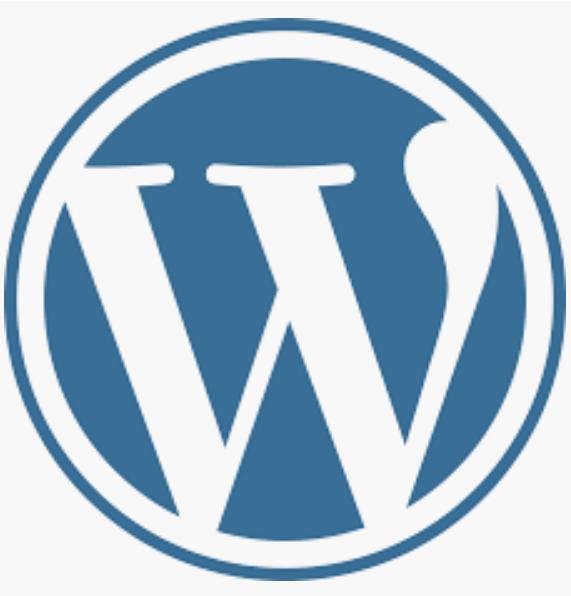


コメント